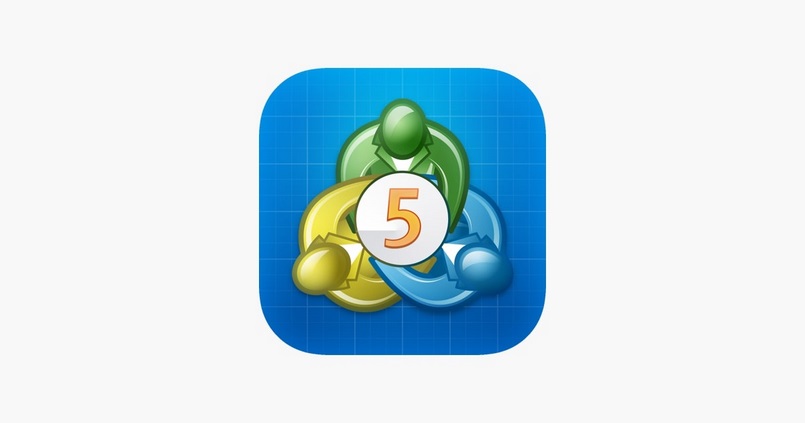Ở bài viết trước, chúng ta đã tìm hiểu về cách download và sử dụng phần mềm giao dịch MT4 rồi. Trong bài viết hôm nay, trangtienao.com tiếp tục giới thiệu thêm một phần mềm khác, đó là MT5. Giống với MT4, phần mềm này cũng là một sản phẩm được thiết kế bởi tập đoàn MetaQuote Ltd. MT5 được phát triển nhiều nhiều tính năng bổ trợ, cung cấp người dùng nền tảng giao dịch Forex, CFD trên các sản phẩm tài chính… Vậy cụ thể MT5 là gì, cách tải về và sử dụng trên điện thoại, máy tính như thế nào? Cùng làm rõ trong bài viết dưới đây!
Mục lục
MT5 là gì?
Mặc dù nhiều người đã từng nghe qua về nền tảng MT5 nhưng không phải ai cũng nắm rõ MT5 là gì. Để biết cách sử dụng hiệu quả nền tảng giao dịch này, trước tiên, chúng ta cùng tìm hiểu định nghĩa của nó!
MT5 (Metatrader 5) là nền tảng giao dịch được MetaQuote Ltd phát triển với nhiều tính năng hỗ trợ giao dịch hơn so với bản tiền nhiệm MT4. Ngoài Forex và CFDs, nền tảng này còn hỗ trợ nhà đầu tư giao dịch với các sản phẩm crypto, cổ phiếu, hàng hóa… Được triển khai vào năm 2010, là một phiên bản sau, nó vẫn được phát triển dựa trên MT4; nhưng đã được cải tiến và bổ sung thêm nhiều tính năng mới. Bên cạnh đó, MT5 còn được cải thiện một số bất cấp của phiên bản trước đó, tích hợp nhiều chỉ báo, công cụ.
Nền tảng giao dịch này phù hợp với các những nhà đầu tư mới hoặc đã có nhiều kinh nghiệm. Tuy nhiên, theo đánh giá, nó vẫn thích hợp hơn với các nhà đầu tư chuyên nghiệp. Còn các traders mới được khuyên nên gắn bó với nền tảng MT4. Tuy rằng được phát triển sau nhưng độ thu hút người dùng của MT5 không hề kém cạnh. Nhiều chuyên gia đánh giá nó là sự lựa chọn hoàn hảo cho giao dịch Smart Contract, Hedging…
Một số tính năng nổi bật của MT5 so với MT4
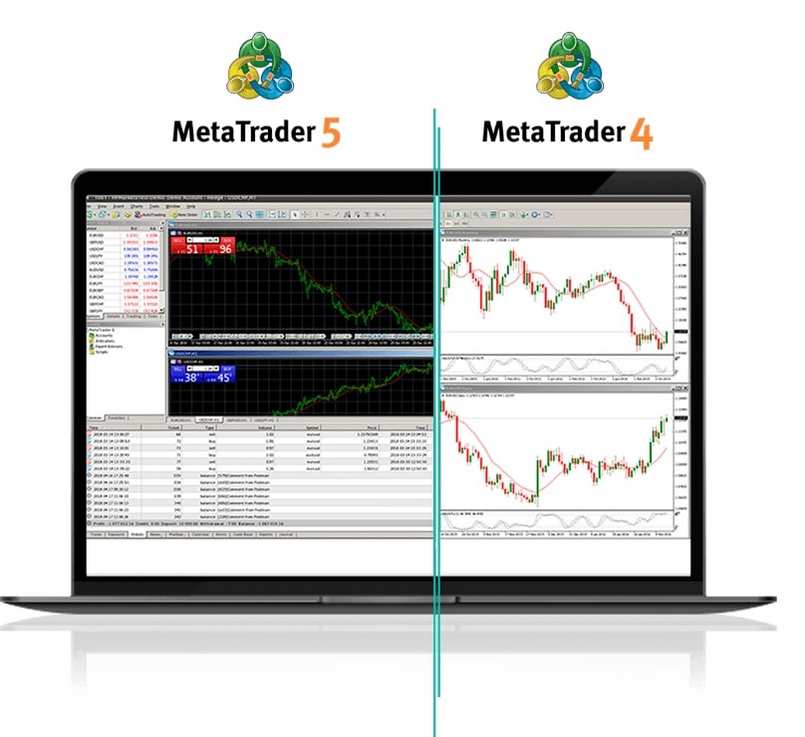
Được phát triển trên nền tảng MT4, đương nhiên MT5 chứa gần như đầy đủ các tính năng của MT4. Thêm vào đó, nó sẽ được tích hợp thêm nhiều timeframe, công cụ, chỉ báo và loại lệnh hơn. Vậy các tính năng nổi bật của Metatrader 5 so với phiên bản trước đó là gì?
Các tính năng của MT5
– Metatrader 5 cung cấp số lượng 21 timeframe, nhiều hơn 12 khung so với Metatrader 4.
– Metatrader 5 hỗ trợ đến 80 công cụ hỗ trợ phân tích biểu đồ và chỉ báo kỹ thuật; trong khi đó, Metatrader 4 lại chỉ cung cấp khoảng 50 công cụ.
– Ngoài 4 loại lệnh chờ mà Metatrader 4 cung cấp, MT5 còn hỗ trợ thêm hai lệnh: Sell Stop Limit và Buy Stop Limit.
– Metatrader 5 được tích hợp Economics Calendar, công cụ này MT4 không hỗ trợ.
– Nền tảng giao dịch MT5 được xây dựng và phát triển với ngôn ngữ lập trình MQL5. Theo đó, các lập trình viên tạo Scripts hay EAs để hỗ trợ nhà đầu tư trong giao dịch tài chính. Hơn nữa, traders còn có thể sử dụng các chỉ báo kỹ thuật tùy chỉnh.
– Ngay trên biểu đồ giá của nền tảng giao dịch, traders hoàn toàn có thể quan sát Depth of Market.
– Ngoài các sản phẩm giao dịch trên MT5, nền tảng này còn cho phép giao dịch cổ phiếu truyền thống.
Nên chọn giao dịch trên nền tảng MT4 hay MT5?
Ngoài số lượng timeframe, chỉ báo, công cụ… Metatrader 5 bổ sung rất nhiều tiện ích khác. Đặc biệt là được tích hợp sẵn Lịch kinh tế, nếu giao dịch trên MT4, traders sẽ không được hỗ trợ công cụ này. Nếu là một traders mới, bạn sẽ được khuyên sử dụng phần mềm MT4. Nhưng nếu là một nhà đầu tư chuyên nghiệp, hãy lựa chọn MT5 để được hỗ trợ nhiều tiện ích hơn nhé!
Hướng dẫn cách download MT5 trên điện thoại, máy tính
Phần mềm MT4 được hỗ trợ bởi hầu hết các broker trên thị trường. Nhà đầu tư không cần băn khoăn liệu broker mình chọn có hỗ trợ MT4 hay không. Nhưng đối với MT5 thì khác, nó chỉ được hỗ trợ bởi một số sàn Forex uy tín nhất định. Nếu muốn sử dụng phần mềm này, traders cần lưu ý xem xét nền tảng giao dịch mà broker cung cấp. Và khi traders chọn broker nào thì nên download phần mềm MT5 của broker đó. Bởi mỗi broker đưa ra các tính năng hỗ trợ khác nhau trên phần mềm giao dịch này.
Về cách download MT5 thì cũng khá đơn giản thôi. Hiện nay, phần mềm này tương thích trên cả các thiết bị máy tính và điện thoại. Nếu traders muốn sử dụng nó trên thiết bị nào thì hãy download về thiết bị đó. Dưới đây, chúng tôi sẽ hướng dẫn chi tiết về cách download trên cả hai thiết bị máy tính và điện thoại, cùng tham khảo và thực hiện theo nhé!
Download MT5 trên điện thoại
Metatrader 5 tương thích trên cả hệ điều hành Android và iOS; dù bạn sử dụng smartphone nào cũng cũng có thể tải về.
– Đối với hệ điều hành iOS, các tải MT5 không hề khó, bạn chỉ cần vào ứng dụng App Store của điện thoại. Sau đó, gõ từ khóa Metatrader 5 hoặc MT5, hệ thống sẽ hiển thị ra kết quả tìm kiếm. Tiếp theo, bạn click vào Nhận và nhập password Apple ID để down ứng dụng về điện thoại.
– Đối với hệ điều hành Android, cách tải cũng tương tự thôi, bạn vào ứng dụng CH Play của điện thoại. Sau đó cũng thực hiện gõ từ khóa tương tự như trên, hệ thống sẽ trả kết quả tìm kiếm. Cuối cùng, bạn chỉ cần click vào Install, ứng dụng sẽ được cài đặt vào điện thoại.
Download MT5 trên máy tính
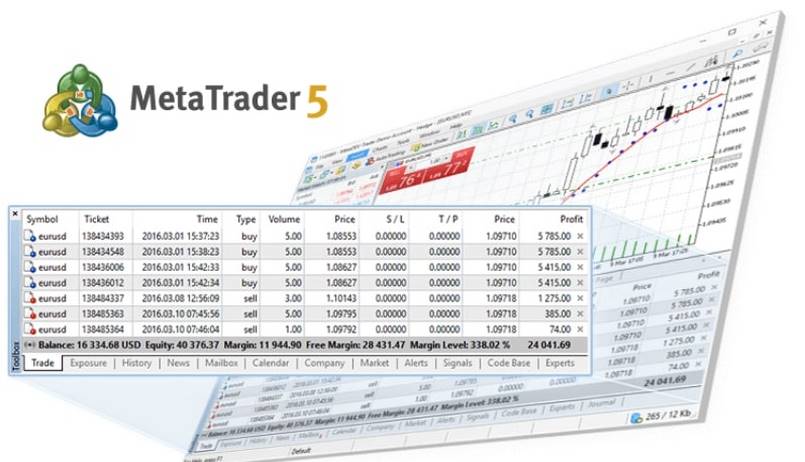
Đối với máy tính, bạn không được hỗ trợ cửa hàng ứng dụng như App Store hay CH Play. Bạn phải cần đến một đường dẫn để download ứng dụng. Bạn truy cập vào đường link sau để download phần mềm về máy tính: https://by.com.vn/DwlRo3
Bạn click vào ô Download Metatrader for Windows để tải về. Thông thường, nếu mạng kết nối ổn định, bạn chỉ cần chờ vài giây là đã download thành công. Tiếp theo, bạn mở file vừa mới download về máy tính và thực hiện cài đặt phần mềm. Để khởi động lệnh cài đặt phần mềm, bạn lần lượt bấm vào Run => Yes => Next và chờ quá trình này khởi chạy hết dữ liệu. Như vậy là bạn đã cài đặt xong phần mềm ở máy tính rồi đấy! Chỉ cần ra màn hình desktop, nhấn vào biểu tượng MT5 và khởi chạy ứng dụng là xong.
Download MT5 trên Macbook
Giống với cách download MT4, khi download MT5 về máy tính dòng Macbook, bạn cần đến sự hỗ trợ của phần mềm giả định Play on Mac. Bởi cho đến thời điểm hiện tại, phần mềm giao dịch này vẫn chưa được tích hợp trên Macbook.
Để download MT5, đầu tiên, chúng ta phải tiến hành tải phần mềm giả định Play on Mac trước. Cách tải như sau:
Bước 1: Download và cài đặt Play on Mac
Đầu tiên, bạn truy cập vào trang chủ của phần mềm giả định theo đường dẫn: https://playonmac.com. Sau đó, tiến hành download Play on Mac về máy tính. Tiếp theo, bạn mở file DMG vừa mới download về máy tính, bấm Next để tiến hành cài đặt phần mềm.
XQuartz là công cụ hỗ trợ người dùng sử dụng X Window System trên Macbook. Nếu máy tính của bạn đã cài đặt sẵn phần mềm này rồi, click vào ô Tôi đã tự mình tải xuống tệp. Còn nếu bạn muốn cài đặt nó sau, chưa phải bây giờ, click vào ô Không cài đặt XQuartz trong lúc này.
Ở bước tiếp theo, bạn nhập mật khẩu Macbook và khởi động lại máy tính của mình. Vào thư mục Download, click vào file tải về để khởi chạy phần mềm giả định Play on Mac. Sau đó, cửa sổ khởi chạy đầu tiên xuất hiện, nó sẽ đề nghị bạn cài đặt Font chữ MS Windows. Tiếp theo, bạn click vào Chấp nhận các điều khoản thỏa thuận cấp phép. Như vậy là bạn đã hoàn thành xong việc cài đặt Play on Mac rồi.
Bước 2: Cập nhật Wine
Sau khi cài đặt thành công Play on Mac, bạn phải tiến hành bước tiếp theo: cập nhật Wine. Lưu ý là phải cập nhật phần mềm này lên phiên bản mới nhất hiện nay nhé. Để cập nhật Wine, bạn làm theo hướng dẫn sau:
Mở phần mềm giả định Play on Mac, click vào menu trên cùng và nhấn chọn Quản lý các phiên bản Wine. Lúc này, hệ thống sẽ hiển thị ra các phiên bản của phần mềm, hãy chọn phiên bản mới nhất.
Tiếp theo, bạn di chuyển phiên bản này sang phía bên phải của cửa sổ và tiến hành cài đặt. Sau khi quá trình cài đặt hoàn tất, phiên bản mới nhất được cập nhật sẽ xuất hiện trong ngăn bên trái của trình quản lý Play on Mac. Bạn đóng cửa sổ để chuẩn bị cho bước tiếp theo là download MT5.
Bước 3: Cài đặt phần mềm MT5
Bước cuối cùng này thì đã khá đơn giản hơn rồi, bạn vào mục Download của máy tính và tải về file mt5setup.exe. Sau khi file này được download xong, hãy tiến hành chạy file thiết lập. Lưu ý là file thiết lập này được phần mềm giả định Play on Mac mở tự động.
Sau khi cài đặt xong, phần mềm giả định sẽ nhắc bạn tạo lối tắt cho các thành phần của phần mềm, chẳng hạn như: MetaEditor, MetaTester… Sau khi các lối tắt này được tạo thành công, bạn có thể sử dụng phần mềm được rồi. Để chạy nền tảng giao dịch, bạn chỉ cần nhấp đúp vào nó trong cửa sổ của phần mềm giả định Play on Mac là được rồi.
Hướng dẫn sử dụng MT5 trên thiết bị máy tính

Sau khi đã download MT5 thành công về máy tính, giờ là lúc chúng ta bắt tay vào sử dụng nó. Vậy bạn đã biết cách sử dụng phần mềm giao dịch này trên máy tính chưa? Dưới đây, chúng tôi sẽ giới thiệu toàn bộ về cách sử dụng MT5 trên máy tính, cùng theo dõi chi tiết nhé!
Đăng nhập tài khoản vào phần mềm MT5
Để sử dụng phần mềm giao dịch này, đầu tiên, chúng ta cần phải đăng nhập tài khoản rồi. Để đăng nhập tài khoản giao dịch vào MT5, bạn làm theo các bước sau:
– Đầu tiên, mở phần mềm lên, click vào chọn File => Login to Trader Account; sau đó, màn hình sẽ hiển thị hộp thư login.
– Bạn nhập các thông tin mà hệ thống yêu cầu trong hộp thư đăng nhập đó. Các thông tin đăng nhập bao gồm: số tài khoản giao dịch, password và tên Server. Lưu ý là phải nhập đúng ba thông tin này thì quá trình đăng nhập mới thành công nhé. Sau khi điền đầy đủ các thông tin yêu cầu, bạn click vào OK để hoàn tất login.
Để sử dụng được MT5 trên máy tính, chúng ta cần nắm rõ được giao diện và chức năng của từng thành phần trong giao diện đó. Giao diện của phần mềm giao dịch này bao gồm năm phần: Market Watch, Navigator, Toolbox, Đồ thị giá và Thanh menu. Dưới đây, chúng ta sẽ tìm hiểu cụ thể về từng phần và chức năng của chúng như thế nào:
Khu vực Market Watch
Đây là khu vực sẽ hiển thị toàn bộ các sản phẩm giao dịch mà nhà đầu tư có thể trading. Trong đó, cột Symbol có chức năng trình bày ký hiệu của tất cả sản phẩm giao dịch tài chính. Hai thông số mà nhà đầu tư cần biết trong cột này đó là giá Bid (giá bán) và giá Ask (giá mua).
Cách thêm sản phẩm vào khu vực Market Watch
Thông thường, khi vừa mới download MT5 về máy tính, khu vực Market Watch chỉ hiển thị một số sản phẩm cơ bản nhất. Nếu người dùng muốn xem toàn bộ cặp tiền tệ giao dịch, làm theo các bước sau:
Click vào thẻ View, sau đó chọn Market Watch; tiếp theo, người dùng click chuột phải vào thẻ Symbols và chọn Show all. Lúc này, khu vực Market Watch sẽ hiển thị ra toàn bộ các cặp tiền tệ giao dịch được hỗ trợ trên nền tảng.
Một số mục đáng chú ý tại khu vực Market Watch
Ở khu vực Market Watch, nhà đầu tư cần chú ý một số mục sau:
– New Order: Chúng ta sẽ dùng mục này để đặt một lệnh giao dịch mới.
– Depth Of Market: Với tính năng này, nhà đầu tư có thể xem đồ thị diễn ra độ sâu của từng cặp tiền tệ giao dịch.
– Specification: Là mục hiển thị các thông tin về điều kiện giao dịch bao gồm: volume tối thiểu, volume tối đa, phí qua đêm, kích thước Contract….
– Columns: Là nơi hiển thị toàn bộ các thông số của giao dịch như Last, High/Low, Spread, Volume, Time….
Ở mục Columns này, nhà đầu tư được quyền chọn các thông tin được hiển thị ở khu vực Market Watch. Nếu cảm thấy thông tin nào cần thiết thì có thể chọn, còn không thì thôi. Sau khi chọn, các thông tin sẽ được hiển thị ở vị trí bên phải cột giá Ask. Nếu bạn muốn xóa một cột nào đó thì chỉ cần click chuột phải vào sản phẩm, chọn Columns và bỏ dấu tick đi là được.
Khu vực Navigator
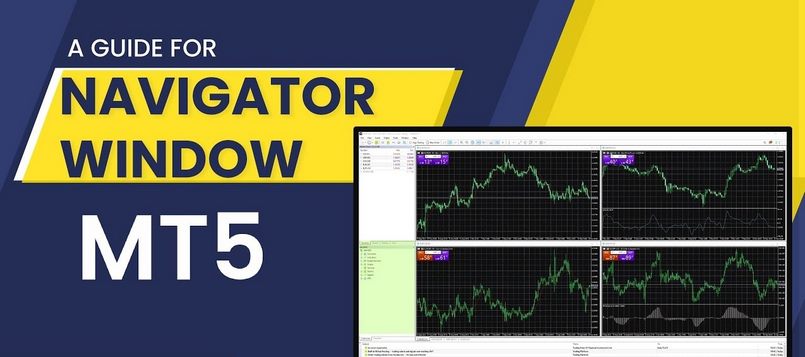
Khu vực tiếp theo mà chúng ta cần tìm hiểu trên giao diện MT5 đó là Navigator. Khu vực này bao gồm 4 mục mà nhà đầu tư cần chú ý bao gồm:
– Accounts: Đối với mục này, có lẽ nhà đầu tư đã đoán được chức năng của nó rồi. Đây là nơi chứa toàn bộ các thông tin về tài khoản giao dịch của traders.
– Indicators: Nếu nhà đầu tư muốn chèn, bổ sung thêm các chỉ báo kỹ thuật thì có thể click vào mục này.
– Expert Advisors: Đây là mục hỗ trợ nhà đầu tư chèn các hệ thống giao dịch tự động EA vào biểu đồ giá của mình.
– Scripts: Đây là một trong các công cụ cần thiết của MT5, nó giúp giao dịch trở nên nhanh hơn. Do đó, nhà đầu tư có thể tiết kiệm được nhiều thời gian thông qua mục này.
Khu vực Toolbox
Khu vực thứ ba trong giao diện MT5 đó là Toolbox, khu vực này bao gồm các tab quan trọng: Trade, History, News, Calendar, Alerts, Codebase, Experts, VPS…
– Trade: Tab này của Toolbox có chức năng hiển thị toàn bộ thông tin của tài khoản như Equity, Margin, Balance, Free margin… Ngoài ra, tab này còn hiển thị toàn bộ thông tin của các lệnh đang khởi chạy ở hiện tại.
– History: Đây là nơi sẽ hiển thị toàn bộ lịch sử giao dịch của nhà đầu tư. Các thông tin bao gồm: các lệnh nạp và rút tiền, các lệnh buy – sell đã được đóng (hoàn thành).
– News: Tab này sẽ cung cấp và cập nhật các thông tin, tin tức về các lĩnh vực kinh tế, chính trị. Việc cập nhật tin tức tại tab News sẽ được thực hiện mỗi ngày.
– Calendar: So với MT4, phần mềm MT5 hỗ trợ thêm tính năng Economics Calendar. Với tính năng này, nền tảng không được tích hợp sẵn mà cần thông qua trung gian. Cụ thể, nhà đầu tư phải truy cập vào các trang web investing.com, forexfactory.com… thì mới có thể xem được.
– Alerts: Tab này có chức năng cảnh báo giao dịch theo real-time.
– Codebase, VPS, Experts: Tab này bao gồm các dịch vụ lập trình, VPS, giao dịch tự động EA hay chỉ báo tùy chỉnh…. Các tính năng này được liên kết trực tiếp với nền tảng MQL5 Community, hỗ trợ traders giao dịch trên thị trường tài chính.
Khu vực đồ thị giá
Lần đầu mở nền tảng giao dịch MT5 lên, người dùng sẽ thấy bốn biểu đồ giá của bốn sản phẩm giao dịch bất kỳ. Đây là chế độ mặc định của khu vực đồ thị giá trên nền tảng này. Nếu cảm thấy biểu đồ giá quá nhỏ và cần phóng to lên, người dùng cần làm thế nào? Hãy chọn vào biểu tượng ô vuông ở góc phải phía trên của biểu đồ giá. Còn nếu bạn muốn thu nhỏ biểu đồ giá, chỉ cần nhấn vào biểu tượng – hoặc x trên biểu đồ.
Nếu muốn mở biểu đồ giá của một sản phẩm giao dịch bất kỳ, bạn thực hiện nhấn giữ chuột trái ở khu vực Market Watch; sau đó, kéo sản phẩm đến khu vực đồ thị giá. Như vậy, hệ thống sẽ hiển thị biểu đồ giá của sản phẩm giao dịch mà bạn muốn xem.
Ở khu vực đồ thị giá, nhà đầu tư cần lưu ý một số thao tác quan trọng sau:
– Để mở Depth of Market hoặc giao dịch one-click, bạn click chuột phải vào đồ thị. Lúc này, màn hình sẽ hiện ra một khung thông tin; chỉ cần chọn Depth of Markets hoặc One click trading là được.
– Nếu bạn muốn cài lại màu sắc của biểu đồ, làm tương tự như bước trên, nhưng chọn Properties. Lúc này, khung cài đặt sẽ hiện ra với ba ô:
- Common hỗ trợ nhà đầu tư chọn loại biểu đồ giá.
- Show có chức năng giúp nhà đầu tư lựa chọn hiển thị hoặc không các tham số/giá trị trên biểu đồ giá.
- Colors là khu vực mà nhà đầu tư có thể chọn màu sắc cho biểu đồ giá.
Khu vực thanh menu
Khu vực thanh menu bao gồm rất nhiều nút như File, View, Insert, Chart, Tools. Chúng ta sẽ cùng tìm hiểu chi tiết hơn về từng nút tại khu vực thanh menu này:
Nút File
Nút File của khu vực tab menu bao gồm khá nhiều mục, nhưng traders cần lưu ý ba mục quan trọng bao gồm: New Chart, Open an Account và Login to Trade Account.
– New Chart: Nếu nhà đầu tư muốn mở một đồ thị giá mới thì phải sử dụng đến mục này của nút File. Ngoài ra, ở trên chúng tôi cũng đã hướng dẫn cách mở đồ thị mới tại khu vực Market Watch. Nhà đầu tư có thể lựa chọn sử dụng theo cách nào cũng được.
– Open an Account: Để mở một tài khoản giao dịch mới, bạn có thể click vào File => Open an Account. Ngoài ra, có một cách mở tài khoản nữa là truy cập vào trang quản lý cá nhân. Lưu ý: tại nền tảng giao dịch MT5, nhà đầu tư có thể mở tài khoản Demo hay tài khoản thật đều được. Nếu chưa thành thạo giao dịch trên nền tảng này, chúng tôi khuyên bạn nên sử dụng tài khoản Demo trước.
– Login to Trade Account: Mục này thì có lẽ ai cũng biết rồi, chức năng của nó là đăng nhập tài khoản vào phần mềm.
Nút View
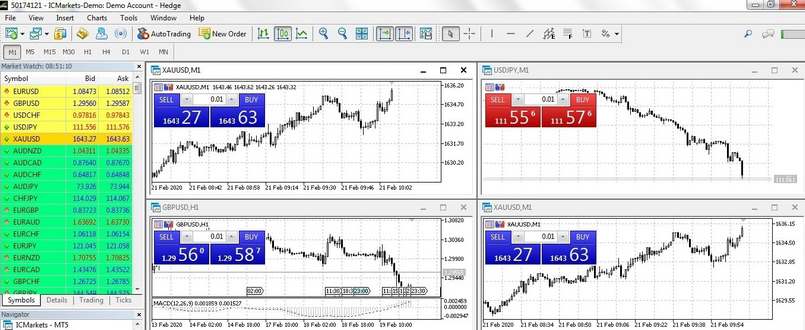
Tại khu vực thanh menu, nút View có chức năng hiển thị hoặc ẩn các thanh công cụ trên màn hình hiển thị của phần mềm giao dịch. Nút này cũng bao gồm nhiều mục khác nhau nhưng chúng ta cần chú ý đến Languages, Toolbars, Strategy Tester và Charts.
– Languages: Nếu nhà đầu tư muốn thay đổi ngôn ngữ của phần mềm, click vào View => Languages.
– Toolbars: Mục này có chức này cho hiển thị hoặc ẩn những thanh công cụ phía dưới tab menu.
– Strategy Tester: Nếu nhà đầu tư muốn chạy thử chiến lược giao dịch, click vào View và chọn Strategy Tester. Sau đó, màn hình sẽ hiển thị các danh sách chiến lược, EA, chỉ báo… ở khu vực phía dưới Toolbox. Lúc này, nhà đầu tư chỉ cần chọn vào chiến lược/EA/chỉ báo mà mình muốn chạy thử. Tiếp theo là cài đặt các thông số cần thiết cho chiến lược giao dịch đó. Cuối cùng, nhà đầu tư nhấn vào nút Start để bắt đầu quá trình chạy thử chiến lược.
– Chats: Đây là công cụ hỗ trợ nhà đầu tư trong việc thảo luận các vấn đề về Forex trading với các nhà giao dịch khác. Việc sử dụng tính năng này có một yêu cầu cụ thể, đó là nhà đầu tư phải sở hữu tài khoản MQL 5. Do đó, traders cần đăng ký tài khoản, sử dụng IP, mật khẩu của web mql5.com rồi login vào mục Chats trên Metatrader 5.
Nút Insert
Đây là nơi mà nhà đầu tư có thể thực hiện thao tác chèn chỉ báo hoặc công cụ vẽ vào biểu đồ phân tích. Ngoài ra, nhà đầu tư còn có thể thông qua nút Insert để chèn, bổ sung Scripts và EA. Tuy nhiên, ở nội dung này, chúng tôi chỉ hướng dẫn chèn chỉ báo kỹ thuật vào biểu đồ giá và chèn công cụ vẽ.
Chèn chỉ báo kỹ thuật vào biểu đồ giá
Để chèn một chỉ báo kỹ thuật bất kỳ vào biểu đồ giá trên MT5, traders làm theo các bước sau:
– Tab menu => Insert => Indicators. Sau đó, màn hình sẽ hiển thị ra danh sách các chỉ báo, traders chọn chỉ báo kỹ thuật cần chèn vào biểu đồ.
– Hoặc Navigator => Indicators. Lúc này, màn hình cũng sẽ hiển thị ra danh sách chỉ báo, traders chọn chỉ báo kỹ thuật cần chèn vào biểu đồ.
Thực tế, cả hai cách chèn này đều cho ra kết quả giống nhau. Lấy ví dụ nếu traders chọn chèn chỉ báo MACD vào biểu đồ giá, màn hình sẽ hiển thị một khung cài đặt. Lúc này, nhà đầu tư cần cài đặt các thông số và màu sắc cho chỉ báo kỹ thuật MACD và bấm OK. Sau đó, chỉ báo MACD sẽ xuất hiện trên biểu đồ giá với thông số và màu sắc đã chọn.
Lưu ý: Với trường hợp của MACD, chỉ báo có thể xuất hiện trên biểu đồ. Tuy nhiên, cũng có một số chỉ báo không xuất hiện trên biểu đồ, mà tách biệt thành một đồ thị độc lập. Đồ thị độc lập này thường sẽ hiển thị bên dưới biểu đồ giá.
Để tắt các chỉ báo kỹ thuật đã chèn vào, traders click chuột phải vào chỉ báo và nhấn Delete Indicator. Nếu muốn thay đổi cài đặt thông số hoặc màu sắc của chỉ báo, traders cũng click chuột phải vào chỉ báo; sau đó chọn Properties of +Tên chỉ báo. Lúc này, khung cài đặt sẽ xuất hiện lại một lần nữa, traders chỉ cần cài đặt các thông số theo ý muốn.
Chèn công cụ vẽ
Có hai cách chèn chỉ báo kỹ thuật vào biểu đồ giá thì cũng có hai cách chèn công cụ vẽ vào đồ thị. Thông thường, nhà đầu tư sẽ chèn dãy số Fibonacci hay trendline vào đồ thị của mình. Để chèn các công cụ này, nhà đầu tư cũng có thể thực hiện theo hai cách dưới đây:
– Cách một: Nhà đầu tư vào thẻ Insert, sau đó, click chọn Objects, màn hình sẽ hiển thị các công cụ. Nhà đầu tư có thể click vào công cụ mà mình muốn chèn.
– Cách hai: Nhà đầu tư có thể chọn công cụ chèn ngay trên khung Line Studies nằm ở vị trí bên dưới tab Menu.
Sau khi đã lựa chọn được công cụ chèn, nhà đầu tư chỉ cần đưa trỏ chuột vào khu vực đồ thị giá và tiến hành vẽ.
Nút Charts
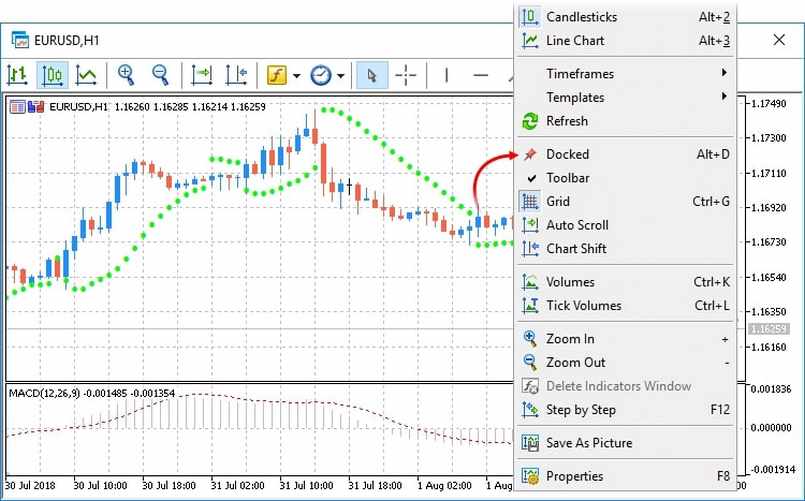
Nút Charts của thanh tab menu MT5 sẽ thực hiện các chức năng liên quan đến biểu đồ giá. Ở nút Chart này, nhà đầu tư cần để ý đến các mục Depth Of Market, Indicator List, Objects, Bar Chart, Candlesticks, Line Chart, TimeFrames, Templates.
Các mục đáng chú ý tại nút Charts
– Depth Of Market: Về mục này, có lẽ nhà đầu tư đã biết rồi, hơn nữa, chúng ta cũng đã tìm hiểu ở trên. Nhắc lại lần nữa, Depth Of Market là khu vực hiển thị độ sâu thị trường của các sản phẩm giao dịch.
– Indicator List: Đây là nơi sẽ hiển thị toàn bộ chỉ báo được sử dụng trên biểu đồ giá ở hiện tại.
– Objects: Mục này có chức năng xóa hoặc hiển thị toàn bộ công vẽ trên biểu đồ giá.
– Bar Chart, Candlesticks, Line Chart: Đây là ba loại biểu đồ giá quen thuộc, phần mềm MT4 cũng cung cấp ba biểu đồ này. Nhà đầu tư có thể lựa chọn một trong ba biểu đồ để hỗ trợ giao dịch.
– TimeFrames: Đây là nơi mà nhà đầu tư sẽ thực hiện chọn khung thời gian cho biểu đồ của mình.
– Templates: Nếu người dùng muốn lưu lại mẫu đồ thị đã thiết kế ra thì cần đến hỗ trợ của mục Templates. Thông thường, sau khi bạn không giao dịch nữa và tắt máy, đồ thị giá đã thiết kế sẽ mất đi. Nút Charts của nền tảng sẽ quay trở lại trạng thái ban đầu. Bao nhiêu công sức bạn dành cho thiết kế đồ thị, chèn chỉ báo, công cụ vẽ…. cũng sẽ mất đi. Vậy nếu bạn muốn lưu đồ thị này lại để sử dụng cho các lần giao dịch tiếp theo thì làm thế nào? Đừng lo, Templates sẽ hỗ trợ người dùng trong việc lưu trữ các mẫu đồ thị này.
Cách lựa chọn khung thời gian cho biểu đồ
Có đến ba cách hỗ trợ nhà đầu tư lựa chọn timeframe cho biểu đồ của mình:
– Cách một: Người dùng thực hiện theo cách bước cơ bản sau: Charts => Timeframes. Màn hình hiển thị ra các loại Timeframe mà MT5 cung cấp. Lúc nào bạn click vào Timeframe mà mình muốn giao dịch. Có đến 21 khung thời gian để nhà đầu tư lựa chọn.
– Cách hai: Trên biểu đồ giá hiển thị ở màn hình, traders click chuột phải vào biểu đồ và chọn Timeframes. Sau đó, màn hình cũng hiển thị ra các loại timeframe, traders chỉ cần chọn loại khung mình muốn.
– Cách ba: Ngoài hai cách trên, nhà đầu tư còn có thêm cách lựa chọn Timeframe đơn giản hơn. Đó là traders có thể chọn trực tiếp trên thanh công cụ của phần mềm giao dịch.
Lưu ý: Nếu lúc khởi động phần mềm nhưng lại không xuất hiện khung thời gian trên thanh công cụ, traders có thể chèn theo các bước: View => Toolbars => Timeframes. Sau khi thực hiện các bước này, thanh công cụ sẽ ngay lập tức xuất hiện mục Timeframes.
Tuy nhiên, thanh công cụ sẽ chỉ hiển thị 9 khung thời gian của MT4 thôi. Nếu muốn hiển thị toàn bộ 21 khung thời gian của MT5, traders click chuột phải vào Timeframes => Customize. Sau đó, click chọn khung thời gian ở hộp thoại bên trái, chọn Insert. Traders có thể chọn toàn bộ khung để hiển thị toàn bộ trên thanh công cụ. Tuy nhiên, traders chỉ nên chèn khung thời gian nào mình sử dụng thôi. Nếu muốn xóa khung thời gian khỏi thanh công cụ, traders chỉ chọn khung cần xóa ở hộp thoại bên phải rồi ấn Remove.
Cách lưu mẫu đồ thị với Templates
Để lưu mẫu đồ thị đã thiết kế, nhà đầu tư cũng có thể thực hiện theo hai cách bên dưới:
– Cách một: Nhà đầu tư nhấn chọn Charts => Templates => Save Template. Nếu muốn mở/xóa đồ thị, thay vì chọn Save Template, traders chọn Load Template/Remove Template.
– Cách hai: Nhà đầu tư click chuột phải tại vị trí bất kỳ trên đồ thị giá; sau đó nhấn chọn Templates => Save Templates.
Nếu muốn mở/xóa đồ thị, nhà đầu tư cũng thực hiện theo hai cách trên. Nhưng thay vì chọn Save Template, traders chọn Load Template/Remove Template.
Nút Tools
Nút Tool của khá nhiều mục, nhưng nhà đầu tư chỉ cần quan tâm đến New Order và Options.
– New Order là nơi mà nhà đầu tư sẽ thực hiện đặt lệnh mới, về cách đặt lệnh, chúng ta sẽ tìm hiểu cụ thể ở phần sau.
– Options: Bấm vào mục này, màn hình sẽ xuất hiện một hộp thoại, chúng ta sẽ cùng tìm hiểu về tab đầu tiên của hộp thoại, Server.
Ở tab này sẽ có các thông tin login như tên server, số tài khoản và password. Nhà đầu tư có thể thực hiện thay đổi password tại tab này. Để thay đổi password, nhà đầu tư chỉ cần click vào nút Change. Hãy nhập mật khẩu hiện tại => Click vào Change master password/Change investor để thay đổi password tài khoản/password nhà đầu tư. Sau đó, traders tiến hành nhập password mới vào hai ô New password và Confirm, bấm OK để hoàn tất.
Hướng dẫn sử dụng MT5 trên thiết bị điện thoại

Việc sử dụng MT5 trên máy tính đương nhiên đem lại khác nhiều lợi ích. Tuy nhiên, sử dụng nền tảng trên điện thoại lại tiện hơn rất nhiều. Với sự nhỏ gọn của điện thoại, nhà đầu tư có thể tiến hành giao dịch mọi lúc, mọi nơi miễn là có kết nối Internet. Thấu hiểu được vấn đề đó, chúng tôi sẽ giới thiệu về cách sử dụng MT5 trên điện thoại một cách chi tiết, cùng tham khảo:
Bước 1: Mở nền tảng và đăng nhập tài khoản
Ở trên, chúng tôi đã hướng dẫn về cách download MT5 trên điện thoại rồi. Sau khi download thành công, người dùng mở ứng dụng và khởi chạy nó trên thiết bị của mình. Lúc này, nhà đầu tư đã có thể đăng nhập tài khoản giao dịch trên phần mềm MT5 được rồi. Trong bước đăng nhập, traders chỉ cần lưu ý điền chính xác các thông tin về tên server, số tài khoản và password.
Trường hợp traders chưa có tài khoản giao dịch thì phải đăng ký, thực hiện theo các bước bên dưới:
– Hệ thống xuất hiện hai tài khoản để trader đăng ký: tài khoản Demo và tài khoản thật. Nếu muốn đăng ký tài khoản nào, traders click vào đó. Đối với nhà đầu tư newbie, chưa từng giao dịch, chúng tôi khuyên nên đăng ký tài khoản Demo trước. Trong quá trình sử dụng tài khoản này, traders có thể tích lũy và trau dồi kỹ năng. Sau đó, đăng ký lên tài khoản giao dịch thật cũng không muộn. Cách này sẽ giúp traders hạn chế được những rủi ro cơ bản trong giao dịch.
– Tiếp theo, người dùng nhập số sàn mà mình muốn tham gia giao dịch và điền các thông tin hệ thống yêu cầu, cuối cùng click vào ô Đăng ký.
Bước 2: Các tùy chọn trên MT5
Sau khi đã có tài khoản, phần mềm giao dịch này sẽ đưa bạn đến giao diện chính. Sẽ có một số tùy chọn mà bạn phải hết sức lưu ý, bởi chúng phục vụ cho quá trình đầu tư, giao dịch về sau. Dưới đây là một số tùy chọn quan trọng trên phần mềm giao dịch MT5:
– Giá: Tùy chọn này sẽ cung cấp toàn bộ báo giá real-time về các sản phẩm giao dịch tài chính.
– Biểu đồ: Đây là tùy chọn giúp nhà đầu tư xem biểu đồ của các sản phẩm giao dịch. Traders chỉ cần click vào cặp tiền tệ giao dịch trong bảng báo giá ở trên để xem danh sách; sau đó, chọn và biểu đồ mình muốn xem. Ngoài việc xem, traders còn có thể tùy chỉnh biểu đồ về thời gian, đối tượng, bổ sung chỉ báo…
– Giao dịch: Đây là tùy chọn hỗ trợ nhà đầu tư thực hiện các giao dịch của mình. Ngoài giao dịch, traders còn có thể xem số dư trong tài khoản, đặt lệnh chờ, stop loss, take profit…
– Dữ liệu trong quá khứ: Tùy chọn này giúp nhà đầu tư có thể xem lại các giao dịch trong quá khứ, kể cả giao dịch đã hoàn thành hoặc bị hủy.
– Cài đặt: Đây là tùy chọn hỗ trợ nhà đầu tư mở account mới, login, thay đổi password, tạo OTP… và nhiều thao tác khác.
Bước 3: Mở lệnh
Sau khi đã tìm hiểu tất cả các tùy chọn hỗ trợ nhà đầu tư, lúc này, traders có thể tiến hành mở lệnh. Để mở lệnh, traders cần nhấp vào mục giá để xem danh sách sản phẩm giao dịch mà MT5 hỗ trợ. Để thêm mã sản phẩm giao dịch, traders click vào biểu tượng +. Để xóa một sản phẩm ra khỏi danh sách, traders click vào biểu tượng có hình bút chì, chọn sản phẩm => chọn biểu tượng thùng xác.
Bước 4: Đặt lệnh
Để đặt lệnh trên nền tảng giao dịch MT5, nhà đầu tư thực hiện theo các bước cơ bản sau:
– Click vào mã sản phẩm muốn giao dịch trong cửa sổ Báo giá => chọn Giao dịch.
– Tiếp theo, traders click vào Vào lệnh thị trường => Lệnh chờ => Đặt mức Cắt lỗ=> Chốt lời. Sau đó, phần mềm sẽ mở ra một ô cửa số mới, vào phần Thị trường và chọn Sell by Market/Buy by Market; cuối cùng nhấn Đặt để tiến hành đặt lệnh giao dịch.
Bước 5: Đóng lệnh
Sau khi đóng lệnh, nhà đầu tư cần phải chờ đến khi giá khớp lệnh thì đóng lệnh giao dịch. Để đóng một lệnh bất kỳ nào đó, traders vào khung giao dịch; sau đó, click đúp vào màn hình và nhấn chọn Đóng trạng thái. Nếu muốn sửa các thông tin về mức stop loss/take profit, traders nhấn chọn mục Sửa trạng thái. Nếu muốn thêm lệnh, traders chỉ cần chọn Giao dịch là có thể tiến hàng thêm một lệnh bất kỳ.
Các bước đóng/mở một lệnh cơ bản trên phần mềm MT5
Đây là phần quan trọng nhất mà traders cần nắm vững khi tìm hiểu về phần mềm giao dịch. Bởi chung quy lại khi tìm hiểu bất cứ phần mềm nào thì mục đích cũng đều là giao dịch kiếm lời. Mà để giao dịch, nhà đầu tư phải thực hiện các thao tác mở và đóng lệnh. Ngoài ra, nhà đầu tư cần biết cách thay đổi mức giá stop loss, take profit hay đặt Trailing Stop cho lệnh đang chạy.
Mở một lệnh mới trên MT5
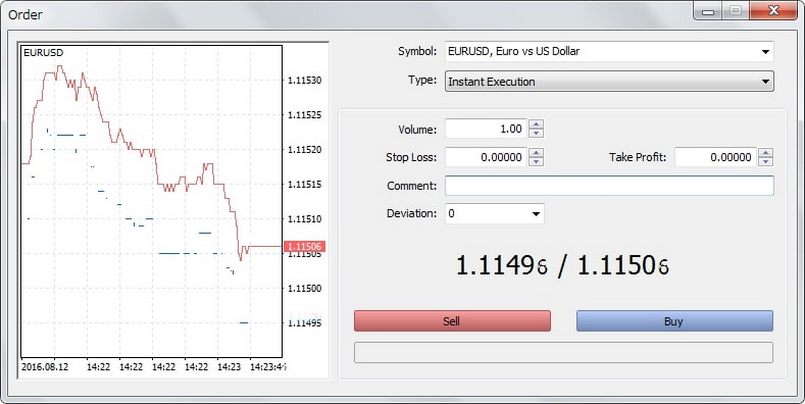
Cách mở một lệnh giao dịch mới, chúng ta đã tìm hiểu qua ở phần trên rồi. Tổng kết lại, có tất cả 5 cách mở lệnh mới mà nhà đầu tư có thể thao tác:
– Cách một: Truy cập vào nút Tools trên Tab menu và click chọn New Order để tiến hành mở lệnh.
– Cách hai: Trên biểu đồ giá, nhà đầu tư click chuột phải tại vị trí bất kỳ trên biểu đồ; sau đó chọn Trading => New Order.
– Cách ba: Tại khu vực Market Watch, nhà đầu tư click chuột phải vào sản phẩm muốn đặt lệnh => Nhấn chọn New Order để tiến hành mở lệnh.
– Cách bốn: Tại sản phẩm giao dịch, nhà đầu tư click double chuột trái vào sản phẩm muốn đặt lệnh.
– Cách năm: Nhà đầu tư có thể mở lệnh giao dịch trực tiếp trên nút New Order của thanh công cụ trên nền tảng MT5.
Trong quá trình mở lệnh, traders cần lưu ý điền đầy đủ thông tin cho lệnh giao dịch của mình. Các thông tin cần được điền đầy đủ bao gồm: Symbol, Type, Volume, Stop Loss, Take Profit, Fill Policy. Sau đó, nhà đầu tư tiến hành đặt lệnh: Nếu là lệnh Pending, traders nhấn chọn Place; còn đối với Market Execution, traders nhấn chọn buy/sell.
Riêng đối với các giao dịch Market Execution, traders còn một cách đặt lệnh nhanh hơn với chỉ một click. Trên biểu đồ giá tại One Click Trading, nhà đầu tư nhập volume, tiến hành đặt lệnh buy/sell.
Chỉnh sửa mức giá stop loss, take profit
Thị trường di chuyển khác với những gì bạn mong đợi, cho nên bạn muốn chỉnh sửa lại mức giá stop loss và take profit. Đây cũng là tình trạng thường gặp của rất nhiều nhà giao dịch trên thị trường. Vậy để chỉnh sửa các mức giá stop loss và take profit cho lệnh đang chạy, bạn phải như thế nào?
Ở khu vực Toolbox, nhà đầu tư chọn đến mục Trade, sau đó, màn hình hiển thị ra các lệnh đang khởi chạy. Nếu bạn muốn chỉnh sửa mức giá stop loss và take profit của lệnh nào thì chọn lệnh đó. Tiếp theo, bạn click chuột phải vào Modify or Delete, lúc này, một hộp thoại hiển thị toàn bộ thông tin của lệnh giao dịch. Để ý hai ô stop loss và take profit, bạn chỉ cần nhập mức giá thay đổi vào hai ô này, cuối cùng click Modify là được.
Đặt Trailing Stop cho lệnh đang chạy
Ngoài hai lệnh stop loss và take profit, nhà đầu tư cũng nên biết thêm một loại lệnh khác, Trailing stop. Mặc dù cũng là một loại lệnh cắt lỗ nhưng nó hoàn toàn khác với Stop loss thông thường. Bởi khi đặt Trailing stop, mức giá cắt lỗ của lệnh sẽ di chuyển cùng chiều với xu hướng lệnh. Vậy làm thế nào để đặt lệnh dời lỗ Trailing stop cho lệnh đang khởi chạy?
Nhà đầu tư cũng vào mục Trade tại khu vực Toolbox như trên, sau đó, click chuột phải vào lệnh cần đặt dời lỗ => Trailing Stop. Lúc này, một hộp thoại đặt lệnh Trailing Stop hiển thị trên màn hình. Traders chỉ cần nhập giá trị vào Trailing Stop level, cuối cùng nhấn OK.
Đóng lệnh trên MT5
Nhà đầu tư có thể thực hiện đóng lệnh trên phần mềm MT5 theo hai cách bên dưới:
– Cách một, nhà đầu tư click vào biểu tượng x ở cuối mỗi lệnh đang khởi chạy để đóng lệnh.
– Cách hai, nhà đầu tư đóng lệnh bằng cách click chuột phải vào lệnh đang khởi chạy và chọn Close Position.
Có thể bạn quan tâm: TradingView là gì? Toàn tập về cách sử dụng TradingView
Top 6 sàn Forex uy tín cung cấp nền tảng giao dịch MT5
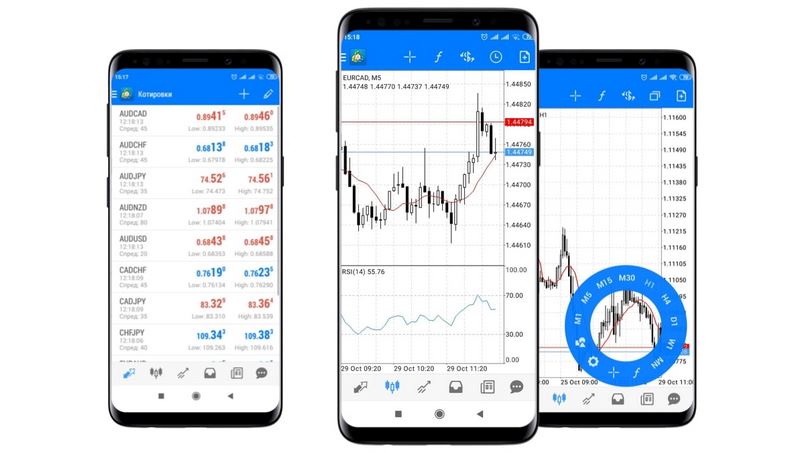
Mặc dù độ phổ biến của nền tảng MT5 không thể so sánh được với MT4. Bởi nó được đánh giá chỉ phù hợp với các nhà đầu tư chuyên nghiệp, giàu kinh nghiệm trên thị trường tài chính. Tuy nhiên, hầu hết các sàn Forex uy tín hàng đầu thế giới đều cung cấp nền tảng giao dịch này. Dưới đây, chúng tôi sẽ giới thiệu danh sách các sàn Forex uy tín, hỗ trợ nhà đầu tư giao dịch trên phần mềm MT5.
– Exness: Hỗ trợ nền tảng giao dịch Metatrader 5 với giao diện thân thiện và nhiều tính năng. Đối với các traders chuyên nghiệp, MT5 chắc chắn là sự lựa chọn tuyệt vời tại Exness.
– XM: Cung cấp nền tảng giao dịch với 6 lớp tài sản, cho phép nhà đầu tư tiếp cận thị trường tài chính một cách nhanh chóng.
– LiteForex: Hỗ trợ nền tảng giao dịch Metatrader 5 miễn phí trên máy tính, điện thoại. Hơn nữa, phần mềm này còn tương thích cho hai tài khoản Classic và Cent.
– IC Markets: Metatrader 5 tại broker này được kết nối với hệ thống Raw Pricing. Ngoài ra, IC Markets có máy chủ đặt tại trung tâm dữ liệu Equinix NY4 tại New York, Hoa Kỳ. Traders có thể yên tâm giao dịch mà không lo về tốc độ cũng như tình trạng requote.
– FBS: Cung cấp phần mềm giao dịch MT5 với nhiều tính năng được cải tiến.
– FXTM: Phần mềm Metatrader 5 phù hợp với cả nhà đầu tư mới tham gia hoặc chuyên nghiệp.
Tổng kết
Có thể nói, Metatrader 5 hiện đang là phần mềm cung cấp nền tảng giao dịch hoàn thiện nhất, đem đến cho người dùng những trải nghiệm tuyệt vời cùng tính năng chuyên sâu. Ngoài các công cụ, chỉ báo như MT4, nền tảng này được cải tiến và bổ sung nhiều tính năng hỗ trợ khác. Không chỉ số lượng timeframe, chỉ báo, công cụ tăng lên, MT5 còn được tích hợp Economics Calendar và one click trading.
Như vậy là chúng ta đã cùng tìm hiểu về MT5 là gì và cách download, sử dụng trên cả hai thiết bị máy tính và điện thoại? Bạn cảm nhận gì về nền tảng giao dịch này của Meta Trader? Bạn có cảm thấy MT5 phù hợp với chiến lược và phong cách giao dịch của mình? Hãy cho chúng tôi biết ý kiến của bạn ở ô bình luận bên dưới nhé!
Tổng hợp: trangtienao.com